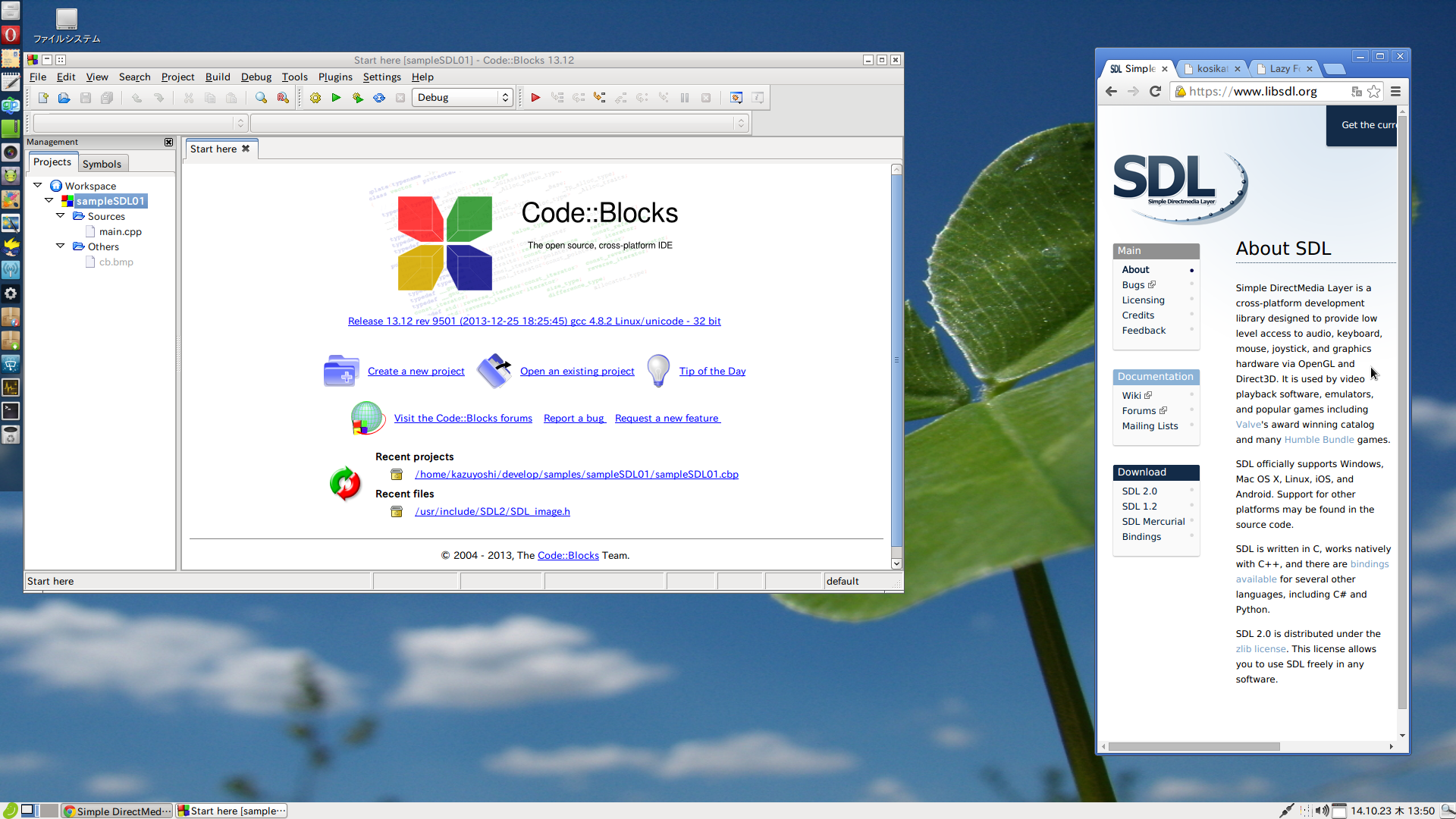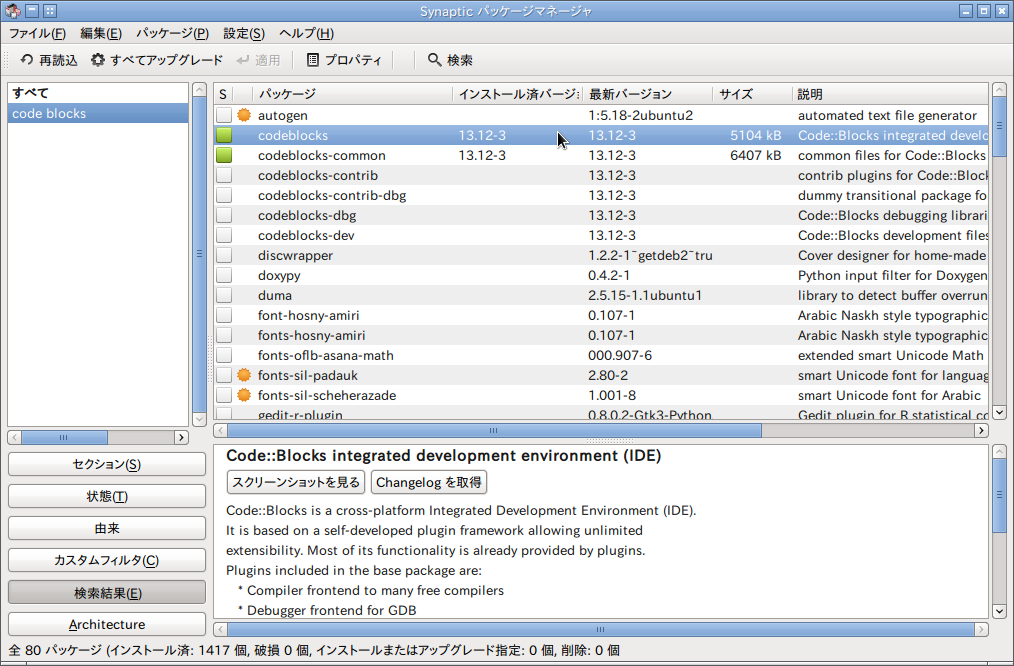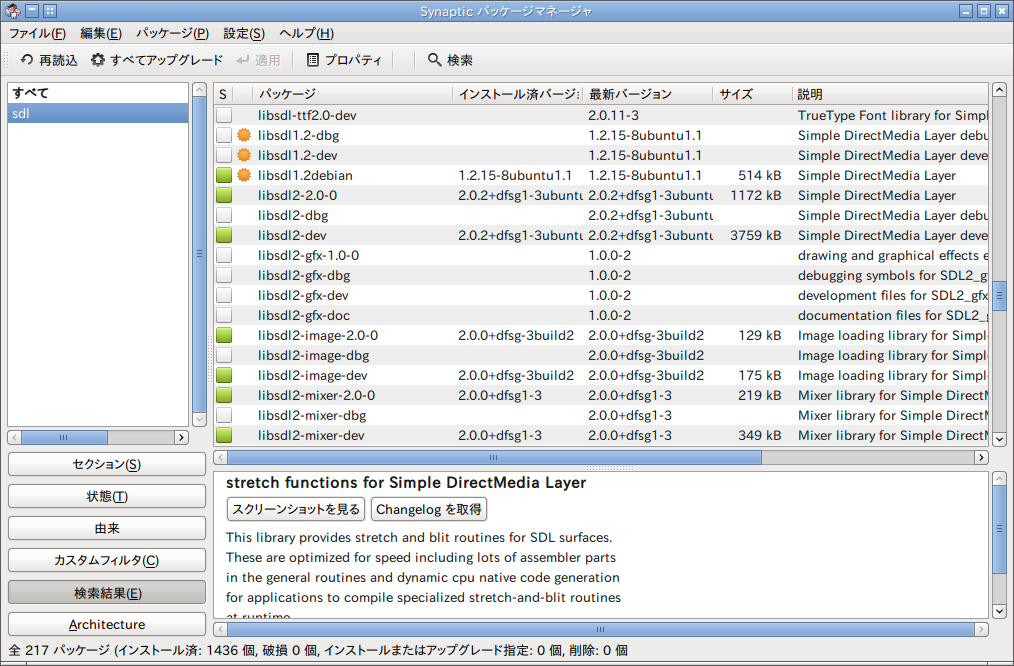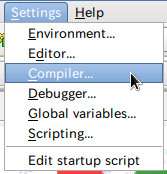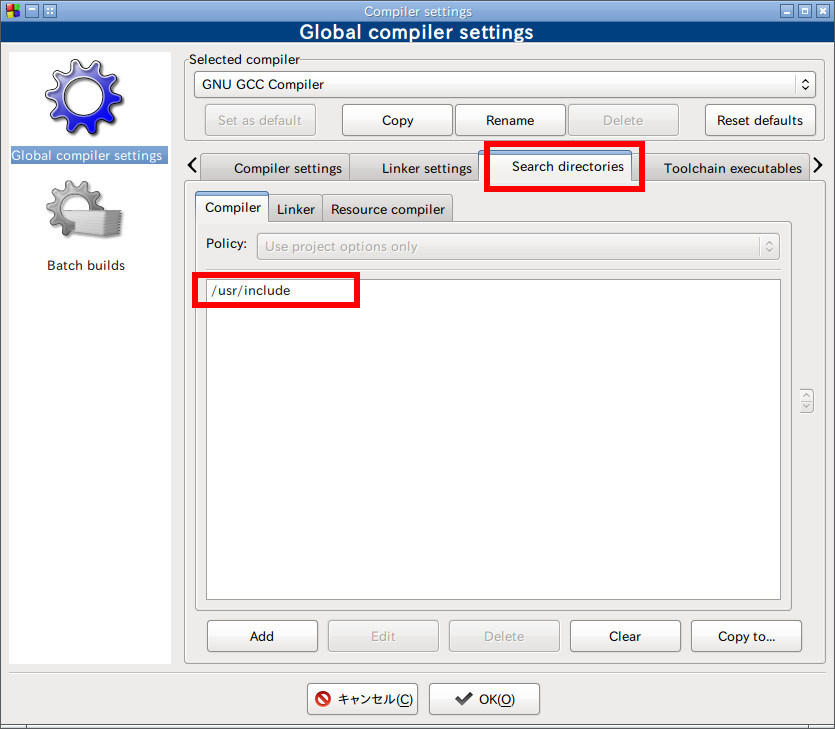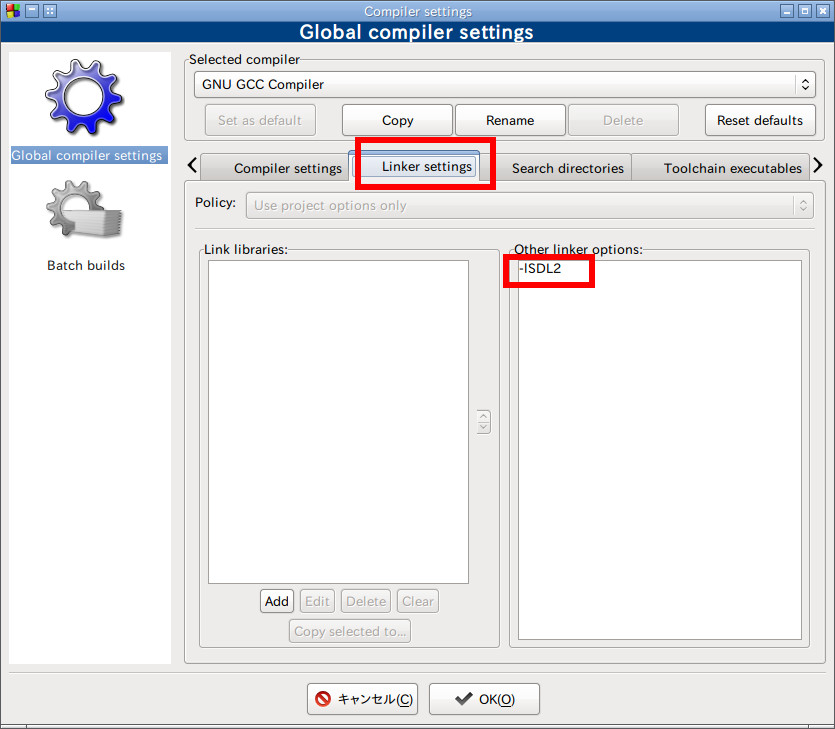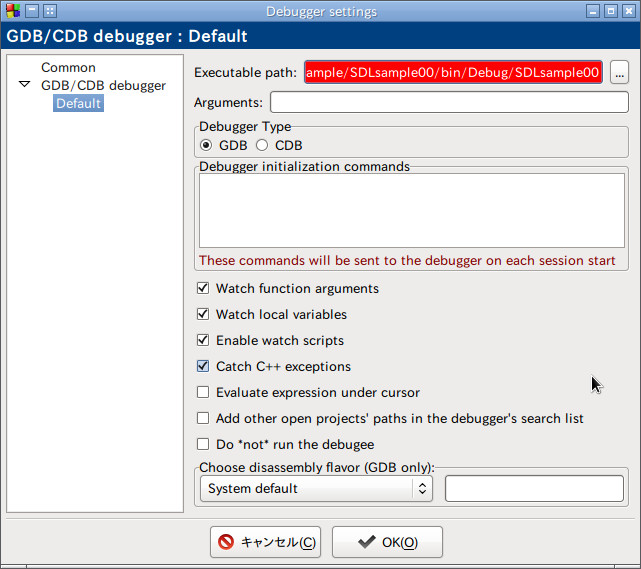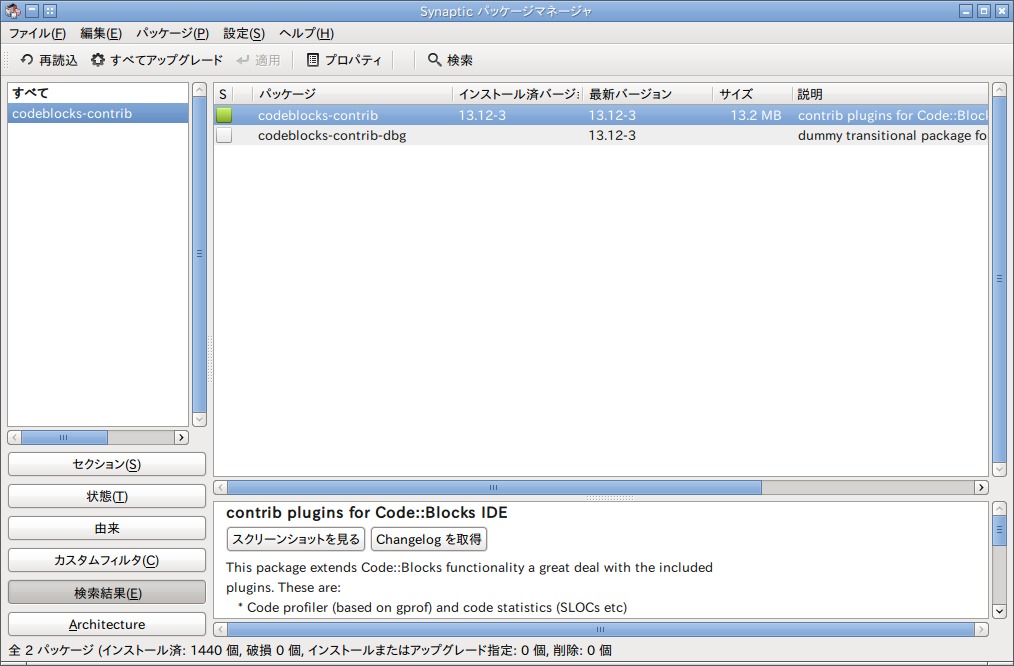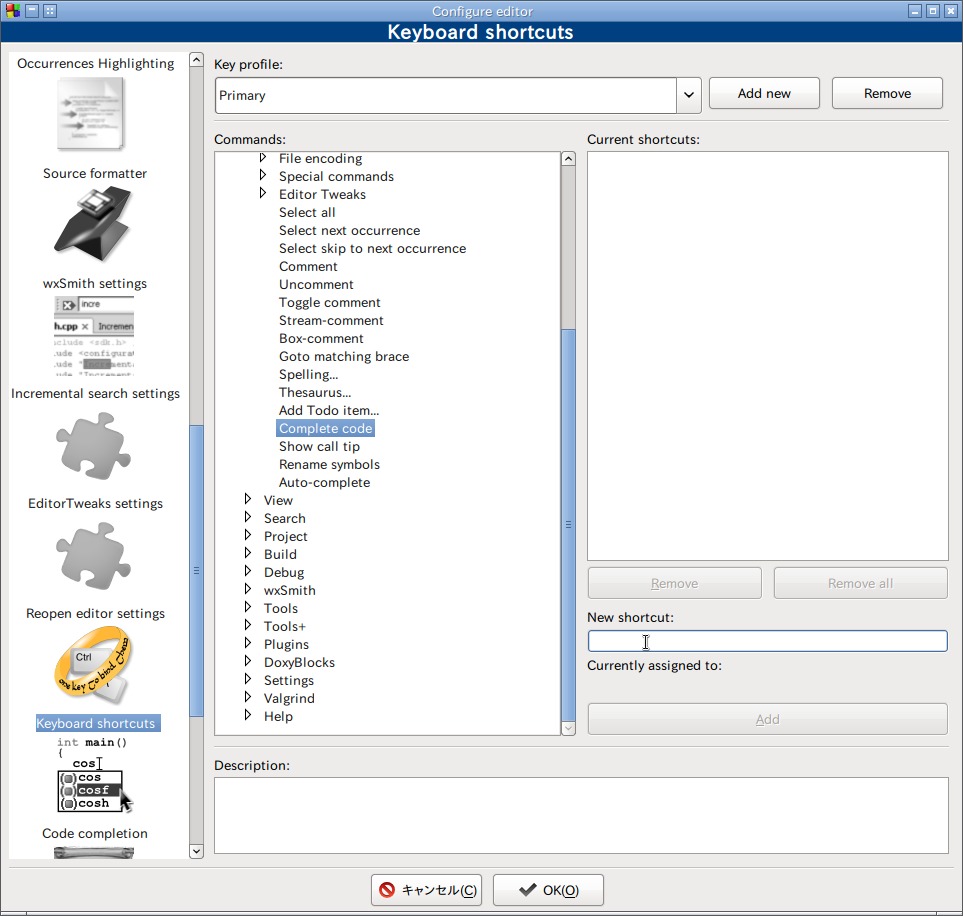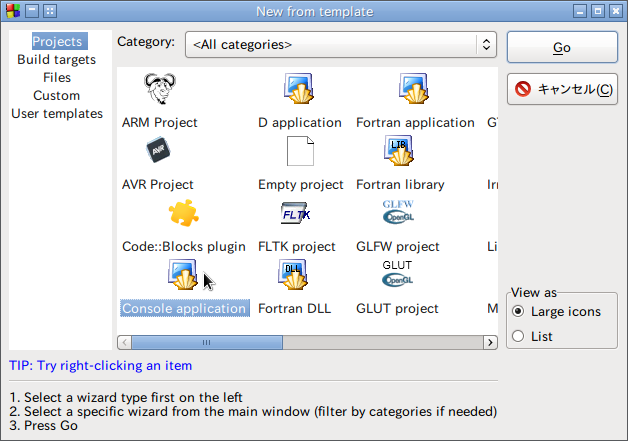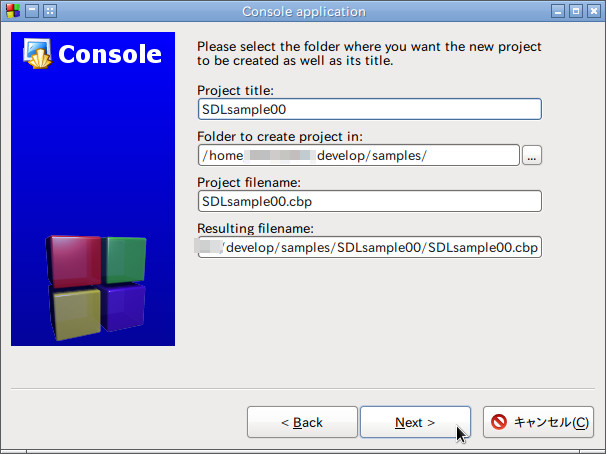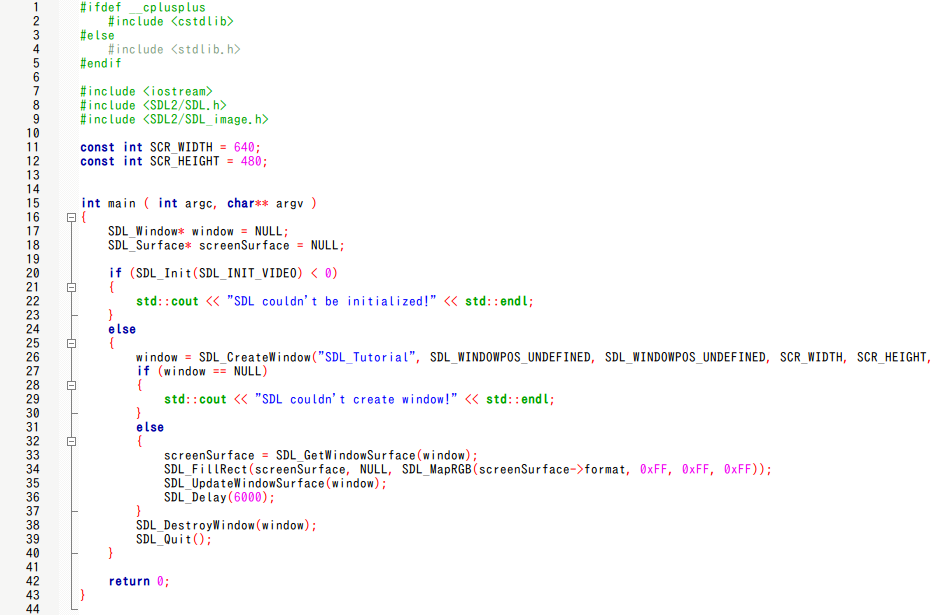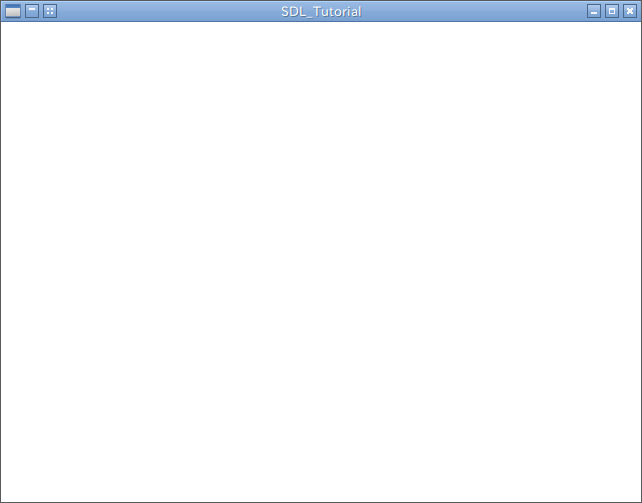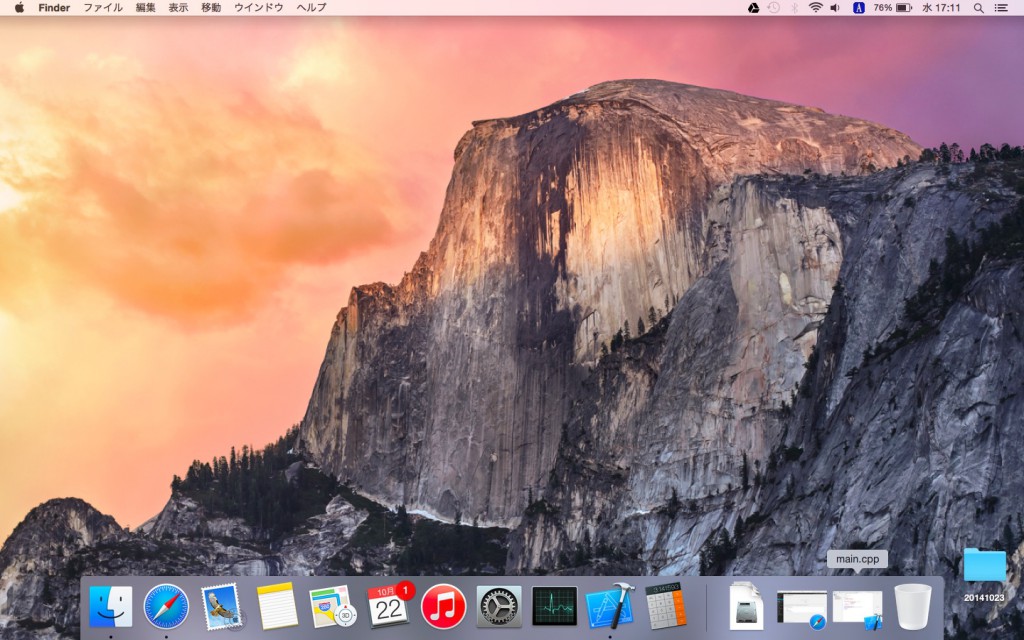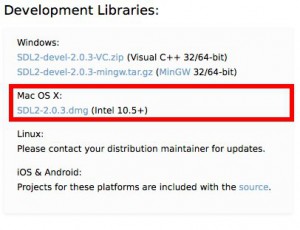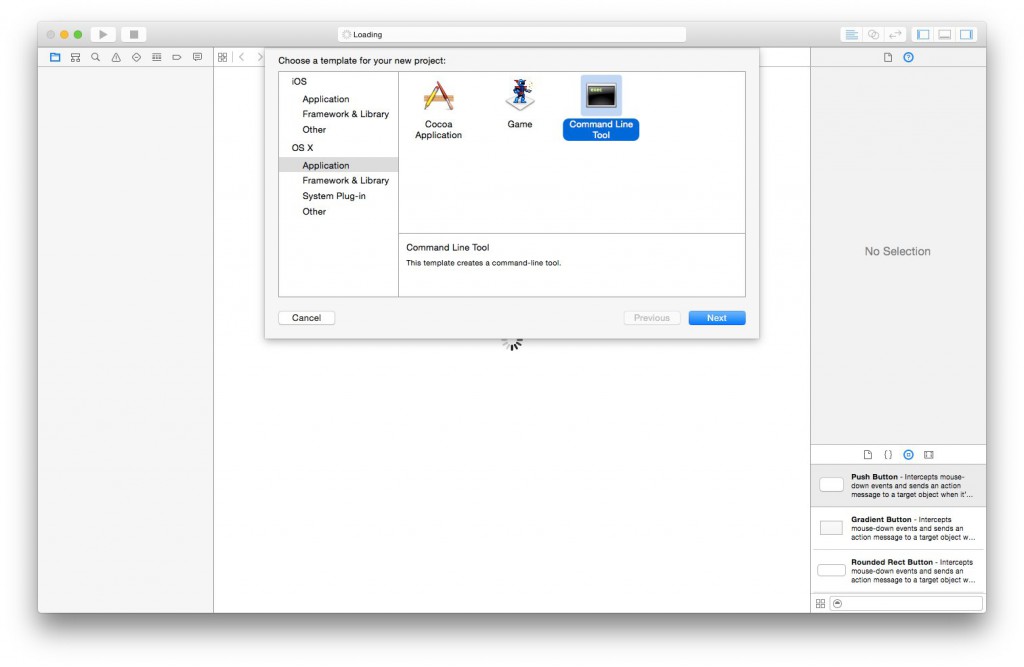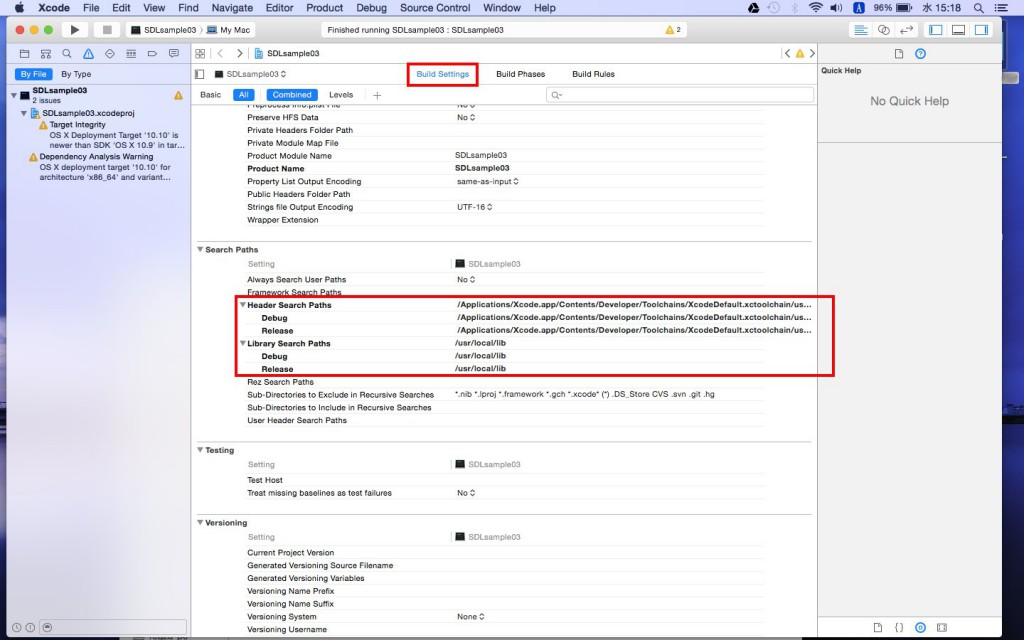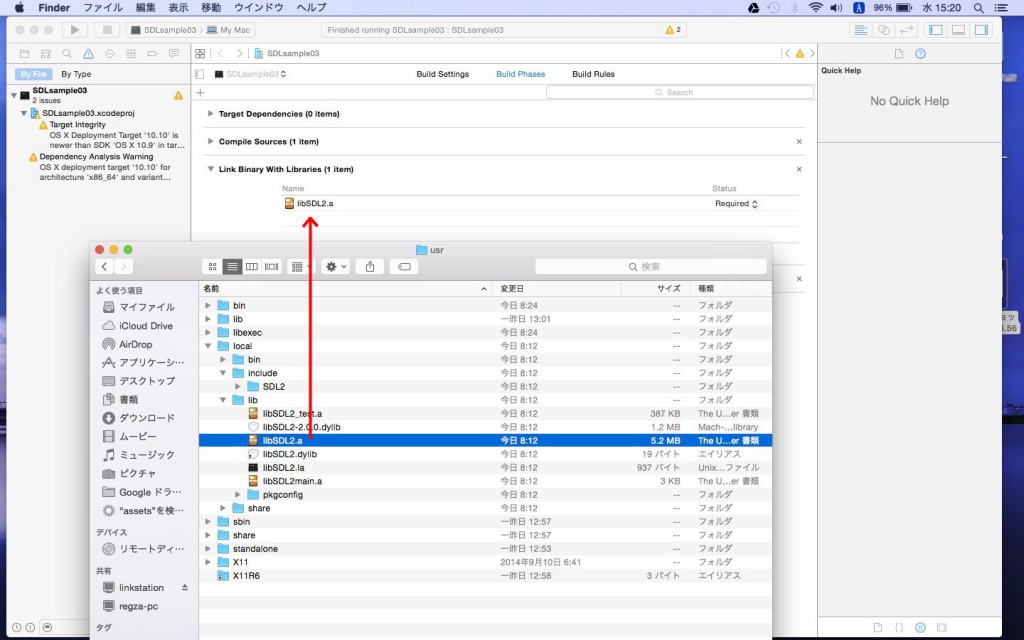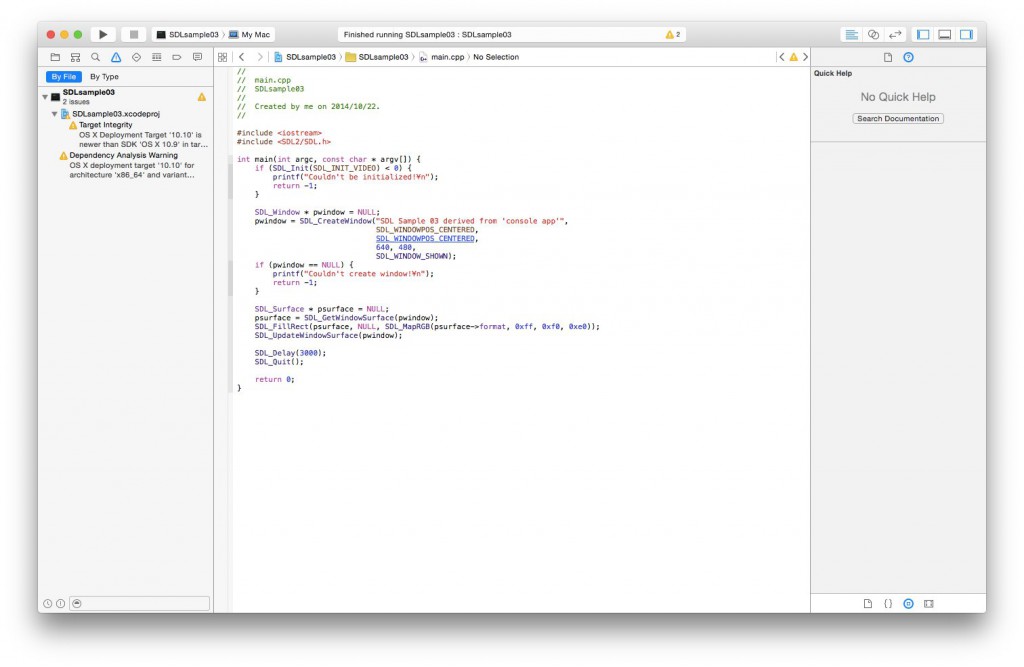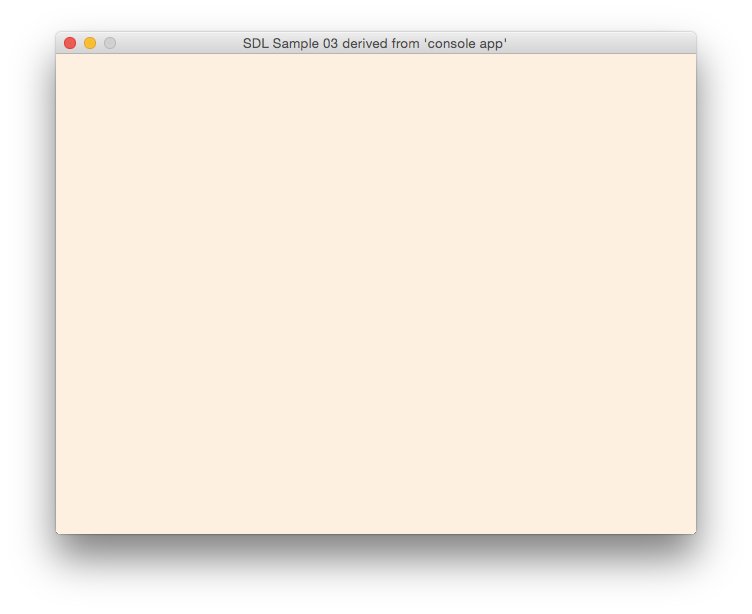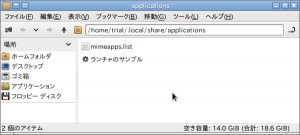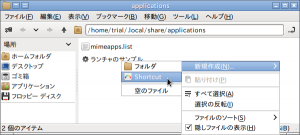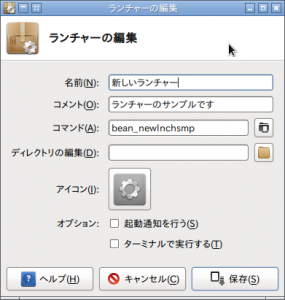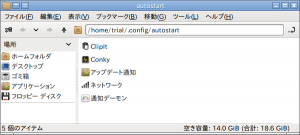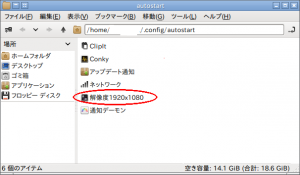まだ秋休みだ。
SDL2.0をlinux上で動かしてみたわけだ。しかし開発環境ばかりいじってる。
何か動くものをつくらねばなあ。
● synapticで
code::blocksをインストール。
libsdl2-devをインストール。
これが少し迷った。SDL〜って名前ではなかったのね。
なるほど。
● code::blocksで
「Settings」→「Compiler」で設定する。
まず「Search directories」の「Compiler」に下記:
/usr/include
次に「Linker Settings」の「Other Linker Options」に下記:
ーlSDL2
windowsの時より設定が少なくて楽だ。
● ただし
debugの設定がないと、デバッグ実行時におこられる。
そこで下記もしておく。
上の赤いとこ。
実行形式ファイルを指定しとくといいみたい。
● あと、どうでもいいこと
なんだけど、「Shift+SPACE」で何か動くぞ Code::Blocks。
癖のようで、何かとShift押したままスペースキーを押してるのだ。「if★(flag★==★false)★{」とか。「★」の所ぜんぶ。
code::blocksだと、Shift+SPACEに何か割り当てられてるようで、止まる。
もしくは「これですか?」的な候補選択のウインドウがベロっと出る。
閉口。
これだけで嫌いになっちゃいそうだ。
まるで思春期だ。言い草だ。
で、調べると、下記:
(1) synapticで「codeblocks-contrib」をインストール
ありがとう、jensさん。
「Where is Keyboard Shortcuts plugin ?」 in Code::Blocks Forum。
(2) Code::Blocksでの「Settings」→「Editor…」の
左側が、何か増える。これがcontribなのか。
その中に「Keyboard shortcuts」があって、「Edit」の配下の「Complete Code」これだ。
これを「Remove」する(上の画面はremove済み)。
これでShift-SPACEで何も起きなくなる。快適!!!
● んで
code::blocksの「File」→「New」→「Project…」で
「Console application」を選択。
ウィザードぽいのが出てくるので、基本はエンター連打。
下記のウインドウでプロジェクト名を入力する。
「Folder to create project in:」に、
「~/develop/samples」とかフォルダ掘っといて、その下にしてみた。
● サンプルコードを入力
初めこんな感じ。
↓ を
こんな感じに。
下のは前に「File」→「New」→「Project…」で「SDL project」という
魅惑的な選択肢があって、そこから始めたバージョン。
※なのでnamespaceが何か初期と違ったり、#ifdefとか入ってる・・・
ただ、SDL projectで自動生成されたコードの関数呼び出し先が
SDL 1.x のものになってたような気がする。
ので、とりあえず今回はConsole applicationから生成した。
● で
実際にbuild。で、下記ウィンドウが表示。
次こそは何か動くものをつくろう。